- Discord Go Liveってなに?
- Discord Go Liveでどうやって配信するの?
- Discord Go Liveが上手く使えないんだけど・・・
この記事を読んでいるあなたは、Discord Go Liveを使うには何から始めたらよいかわからず困っているのではないでしょうか。
Discordは日本語訳が不十分であったりユーザー数が少なく、日本人ユーザー向けには情報不足。
この記事ではDiscord Go LiveでPCとスマホの両方から配信・視聴する方法を解説します。
またDiscord Go Liveを利用してゲームを有利にすすめる5つの方法や、トラブルなどに関してよくある8つの質問にも回答します。
この記事を読むことで、Discord Go Liveで配信・視聴する方法や、トラブルが起きた時の対処法が理解できるはず。
- PC・スマホ両方で配信と視聴が可能
- ゲーム画面だけでなく画面自体の共有も可能
- 5つの使い方をすることで最大限の効果を発揮する
1. Discord Go Liveとは
Discord Go Liveとは、Discordで利用できるライブ配信機能です。
DiscordはSkypeやTeamSpeakと同じチャットソフトですが、ゲームに特化しているのが最大の特徴。
さらにDiscord Go LiveはPC・スマホの両方から利用できるようになっています。
ただしPCユーザーがメインターゲットであるため、スマホ版では不具合やバグが発生する可能性があるので注意してください。
2. Discord Go Liveを利用する3つのステップ
Discord Go Liveで配信をするためには、前提となっているDiscordの登録が必要です。
そのためDiscord Go Liveで配信や視聴をするには、3つのステップでDiscordに登録してください。
3. Discord Go Liveの配信を視聴する方法
Discord Go Liveは配信だけでなく、視聴も可能です。
2つの手順を行うことで、Discord Go Liveを視聴できます。
4. Discord Go LiveでPCから配信する2種類のやり方
Discord Go Liveは配信者や配信を見たい人にとって、非常に便利なDiscordの機能の一つ。
ですがゲーム画面を共有するのか、ゲーム以外の画面を共有するのかではやり方が異なります。
Discord Go Liveでは単純なデスクトップキャプチャーによって画面を配信しているわけではありません。
ここでは状況に応じた配信ができるように、Discord Go Liveを使った2つの配信方法を解説します。
種類1. 画面共有を利用する方法
Discord Go Liveはゲーム画面以外の配信も可能です。
テキストや動画、画像などを画面共有で配信することができます。
ゲーム以外の配信をする場合、3つの手順を踏んでください。
※「申請」はアプリケーションと言う意味である”Application”の誤訳です。
したがって本来は申請ではなく「アプリ」と表示されていると考えて問題ありません。
種類2. ゲーム画面だけを共有する方法
Discord Go Liveはゲーム配信向けの機能なので、ゲーム画面のみの配信も可能です。
ゲーム画面のみを配信したい時は、4つのステップを踏んでください。
ゲームや環境によっては、Discord側で認識されない場合があります。
Discord側でゲームが認識されなければ、ゲーム画面のみの配信はできません。
もしもゲームが認識されない場合は、設定から直接ゲームを追加してください。
5. Discord Go Liveをスマホから配信する簡単な3つの手順
Discord Go Liveをスマホから配信するには3つの手順を踏みます。
スマホで配信する際は、必ずおやすみモードなど通知が来ないように設定しておいてください。
スマホの画面収録機能を利用するため、ゲーム画面以外の通知が全て表示されてしまいます。
6. Discord Go Liveで配信する時に気をつけたい3つのポイント
Discord Go Liveは誰でも簡単に配信できるため、すぐに配信を始めがちです。
ですがDiscord Go Liveで配信するときには、3つのことに注意しなくてはいけません。
これら3つに気をつけて利用しなければ、視聴者と配信者の間でトラブルが発生してしまうので注意しましょう。
ポイント1. PCゲームの配信向け
Discord Go Liveはスマホにも対応していますが、元はPCゲーム用に開発されています。
したがってスマホや家庭用ゲーム機では思うように機能しない可能性があります。
ポイント2. 招待がないと視聴ができない
Discord Go Liveは招待がなければ視聴できないため、配信する時は必ずフレンドに招待を送るようにしましょう。
またディスコードを持っていない人も招待を受け取れないため、視聴できません。
そのため視聴者がディスコードを利用しているかどうかも事前に考慮しておきましょう。
ポイント3. 最大視聴可能人数が制限されている
最大視聴人数を考慮せずに募集をかけてしまうと、配信時に視聴できない人が続出してしまいます。
現在の最大視聴可能人数である50人という人数は、新型コロナウイルスの影響による需要増加を見込んで設定されました。
そのため新型コロナウイルスによる自粛モードが落ち着いた後は、再び10人まで下げられる可能性があるので注意してください。
7. Discord Go Liveの配信を利用する5つの用途と賢い使い方
Discord Go Liveが特化している点は身内同士でゲームの配信や視聴をすること。
ここではどのような状況でDiscord Go Liveの利点を最大限活用できるのか、5つの用途を解説します。
用途1. チーム内で作戦などを共有する時
Discord Go Liveは完全招待制のため、招待された人以外は配信を視聴できません。
そのため敵チームへの襲撃作戦や、試合中の連携を身内限定で共有することで、真価を発揮します。
用途2. 攻略方法や裏技などを共有する時
攻略方法や裏技の共有は、文字や音声では簡単ではありません。
また録画で説明したとしても、疑問点について質問することができず、共有効率が低くなってしまいます。
しかしDiscord Go Liveを使うことで、ライブタイムで会話しながら裏技や攻略方法を共有できるのです。
用途3. ライブ配信者がファン限定配信を行う時
Discord Go Liveで配信の視聴ができるのは、招待されたユーザーのみ。
したがって有料会員などの限定メンバーのみに配信を見せることが可能です。
用途4. プレイ画面を見ながらゲームの指導を行う時
同じチーム内でプレイヤーを育成する際の指導では、ライブタイムで画面を見ながら指導する必要があります。
その際に他のアプリなどでは録画したプレイに指摘をしたり、チャットで指摘しなくてはなりません。
ですがDiscord Go Liveを利用すればライブタイムでプレイを視聴し、さらには声での指導も可能です。
用途5. ディスコードのメンバーにゲーム以外の画面を共有する時
Discord Go Liveで配信・共有できるのはゲーム画面だけではありません。
そのためゲーム以外の動画像やテキストについて、画面共有を用いて共有することも可能です。
またゲーム画面だけでなく、プレイ外のスケジュールなども共有できるようになります。
8. Discord Go Liveで配信する前に読んでおきたい8つの質問
いざ配信をしてみると、
- 「音が出ない」
- 「ゲームが写せない」
- 「うまく画面を移せない」
といったトラブルが発生してしまう可能性があります。
トラブルが発生した時に対処法を知らなければ、配信や視聴をすることができません。
そのため、ここではDiscord Go Liveに関するよくある質問を8つ取り上げ、それぞれに回答していきます。
- 配信の画質を変更するには?
- マイク・PC音声を出すには?
- 配信中にフレンドを招待するには?
- ゲーム以外の配信をしたい場合は?
- 「動画」ボタンを押したらどうなる?
- 配信にマウスカーソルを表示させるには?
- ゲームが検出されない時はどうしたらいい?
- SwitchやPS4などの家庭用ゲーム機で配信できる?
よくある質問1. 配信の画質を変更するには?
画質とは映像のキメの細かさを指します。
フレームレートとは配信のスムーズさを指します。
ただし無料ユーザーと有料ユーザーは設定可能な画質が同じではありません。
| ユーザーの種類 | 最高画質 | 最高フレームレート |
|---|---|---|
| 無料ユーザー | 720 | 30fps |
| Nitro Classicサブスクライバー | 1080 | 60fps |
| Nitroサブスクライバー | 4K | 60fps |
よくある質問2. マイク・PC音声を出すには?
PC音声が入らない場合、画面共有を利用している可能性があります。
Discord Go Liveの画面共有機能のうちアプリではなく画面自体を共有すると、PC音が入りません。
そのためPC音が入らない場合は画面共有ではなく、アプリを選択して配信してみてください。
またマイク音の設定は、設定の中にある「音声・ビデオ」から設定可能です。
よくある質問3. 配信中にフレンドを招待するには?
配信中にフレンドを招待するには、3つのことをする必要があります。
よくある質問4. ゲーム以外の配信をしたい場合は?
Discord Go Liveでゲーム以外の配信をしたい場合、画面共有機能を利用する必要があります。
PCの場合はこちらを参考にしてください。
スマホの場合はこちらを参考にしてください。
Discord Go Liveをスマホから配信する簡単な3つの手順
よくある質問5. 「動画」ボタンを押したらどうなる?
Discord Go Liveを利用するためにボイスチャンネルへ移動すると、「動画」というボタンがあります。
このボタンはPC内蔵カメラなどを利用したビデオチャット機能です。
したがって間違って「ビデオ」ボタンを押すとあなたの顔が表示されてしまうので、押さないように注意しましょう。
よくある質問6. 配信にマウスカーソルを表示させるには?
現時点ではDiscord側の設定でマウスカーソルの表示はできません。
そのためゲーム内でカーソルが表示されるゲームを利用するか、カーソルが表示されるようゲーム内で設定する必要があります。
よくある質問7. ゲームが検出されない時はどうしたらいい?
ゲームが検出されない時は、Discord側の設定から直接ゲームを追加しましょう。
この手順を終えてもゲームが認識されない場合は、画面共有機能を利用した配信を使う必要があります。
よくある質問8. SwitchやPS4などの家庭用ゲーム機で配信できる?
可能です。
ただし機材の購入や設定などを行うため、少ない手順で配信することはできません。
- HDMIケーブル
- キャプチャーボード
まとめ|Discord Go Liveの利用目的を決めよう
Discord Go Liveを使う時に考えるべきことは、利用する目的です。
Discord Go Liveはゲーム配信、特にPCゲームの配信を想定して作られています。
そのためPCゲーム以外の配信や、顔出し配信などには向いていません。
つまりあなたがDiscord Go Liveを利用する必要はあるのか、メリットを活かすことができるのかを考えてみましょう。
もしもあなたが5つのシチュエーションのうちどれかに該当するのなら、Discord Go Liveこそがあなたの目的にふさわしい配信アプリです。
- チーム内で作戦などを共有する時
- 攻略方法や裏技などを共有する時
- ライブ配信者がファン限定配信を行う時
- プレイ画面を見ながらゲームの指導を行う時
- ディスコードのメンバーにゲーム以外の画面を共有する時
またDiscord Go Liveを利用する場合は、3つの流れで行います。
Discord Go Liveを利用する3つのステップ
Discord Go Liveはユーザーの招待が必要になるライブ配信ですので、配信を開始した後はフレンドの招待を忘れないようにしてください。
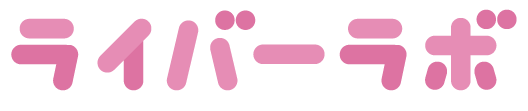




コメントを残す