動画編集ってどのソフトやアプリを使ったら良いの?
どうやって動画編集の勉強したら良いの?
何を基準に動画編集ソフトを選ぶべきなの?
この記事を開いているあなたはどの動画編集ソフトを使えばよいか迷っているのではないでしょうか。
動画編集という仕事はネットの進歩、動画の普及とともに需要が高まります。
そして需要が高まる産業である上に参入障壁が小さく、現時点では動画編集者として仕事を請け負っている人も少ないです。
したがってこれから更に稼げる仕事となっていくことが考えられます。
また動画編集を行う上で重要なのは、どの動画編集ソフトを選ぶかということです。
動画編集ソフトを選ぶ際に重要なのはズバリ以下の5点です。
- 利用しているカメラの映像に対応しているか
- 欲しい機能が備わっているか
- PC/スマホのスペックに対応しているか
- 自分の技術で使いこなせるものか
- 購入できる金額か
そのためまずは購入予算と目的、重視したい機能を明確にして、その後あなたのスマホ/PCのスペックに適応したものを選ぶと良いでしょう。
また動画編集はオンラインスクールなどへ通うことでも学習可能ですが、
オンラインスクールなどに学習せずとも独学で十分上達させることが可能です。
この記事では具体的にどのような動画編集ソフトがあるのか、あなたはどのソフトを選ぶべきなのかをわかりやすく解説していきます。
1.ユーチューバー・インスタグラマーにもオススメなスマホ向け動画編集アプリ3選!
| iOS | Android | AppStoreでの評価 | googleplayでの評価 | |
| VideoShow | 対応 | 対応 | 4.4 | 4.6 |
| inShot | 対応 | 対応 | 4.7 | 4.8 |
| PowerDirector | 非対応 | 対応 | なし | 4.5 |
1-1.Video Show(初めて動画編集をする人はこれ!)
VideoShowは全世界でのダウンロード数が5億回を突破した動画編集アプリです。
VideoShowにはフィルターやフォント、BGMなどが豊富に用意されています。
そのためVideoShowにある素材だけで動画を華やかに編集することが可能です。
ただし運営が日本語に対応していないため、運営側にバグなどを問い合わせてもうまく対応してもらえない可能性があるので注意が必要です。
また時々アプリが作業途中に落ちてしまい、編集内容が全て台無しになってしまうこと報告されています。
そのため動画の保存はこまめに行うようにしてください。
動画の容量が大きすぎるとエクスポートに失敗してしまうという事態も報告されているので、注意してください。
1-2.inShot(インスタグラマーはこれ!)
inShotはInstagramへの動画投稿を前提に作られていると言っても過言ではないぐらい、Instagramとの相性が良いアプリです。
このinShotでは動画編集だけでなく画像編集も一括で出来るため、画像と動画の編集を別のアプリで行う必要がなくなります。
また絵文字やスタンプ、フィルターなどの機能も充実しています。
AppStoreでは4.7、GooglePlayでは4.8と非常に高い評価を得ています。
このアプリも運営会社は海外の会社であるため、日本語にうまく対応していません。
そのため使用方法や詳しい解説などが日本語で用意されておらず、使用法が分からなかったり、バグが発生したときに困る可能性があります。
しかし最低限必要な操作はアプリ内で明示されているため、ただ単に動画を編集するだけなら困ることはないようです。
1-3.PowerDirector(Andoridユーザーはこれ!)
PowerDirectorはパソコン用の動画編集ソフトとして有名なPowerDirectorのスマホ版です。
現時点ではAndroid端末でのみ使用可能となっています。
このPowerDirectorのスマホ版はモバイル端末用の動画編集アプリの中では最高峰のクオリティです。
4K、HD1080pの動画に対応しており、60種類以上もの特殊なエフェクトや30種類以上のトンランジションが利用可能です。
さらにスマホの動画編集ソフトでは珍しいクロマキー合成や120fps/240fpsへの対応など、他のアプリにはない非常に高い機能が備わっています。
そのためスマホ用の動画編集アプリでありながら、パソコンでの編集と同じぐらいの効果を発揮してくれると言えます。
Andorid端末を持っている方にはこのPowerDirectorが最もおすすめです。
2.PC向け無料で使える動画編集アプリ5選!
| Mac | Windows | 有料版の値段 | |
| AviUtl | 非対応 | 対応 | なし |
| Lightworks無料版 | 対応 | 対応 | $174.99 |
| Filmora9無料版 | 対応 | 対応 | 8900円 |
| VideoPad無料版 | 非対応 | 対応 | 13999円 |
| iMovie | 対応 | 非対応 | なし |
2-1.AviUtl(Windowsユーザーはこれ!)
AviUtlは無料で公開されている動画編集ソフトの中でも最高峰と言っても過言では有りません。
まずAviUtlではスマホの動画編集アプリで出来ることは全て出来てしまいます。
既存の機能だけで動画編集に必要なことはすべて行えますし、プラグインを導入すれば動画加工などによる専門的な動画も作成可能です。
またニコニコ動画などで作られている「ゆっくり動画」や「ゲーム実況」はこのAviUtlによって作成されているものがほとんどです。
そしてAviUtlの使い方や、プラグインの使い方などについての詳しい情報はネット上にたくさん公開されています。
そのため無料公開されている動画編集ソフトの中でも最も情報量、作成可能な動画のクオリティで秀でているソフトがこのAviUtlです。
またネット上に多く情報があることから、初心者にも十分オススメな動画編集ソフトです。
最初は特殊な操作方法にある程度慣れが必要ですが、プラグインの導入含め操作に慣れてくると夢のようなツールになります。
そのため初心者だけでなく、更に手の混んだ動画を作りたいと感じている上級者まで活用できます。
2-2.Lightworks:無料版
ライトワークスは4K,HD,SDと幅広い大きさと形式の動画ファイルに対応しています。
ライトワークスは映画の「パルプ・フィクション」や「ウルフオブウォールストリート」の編集に使用されたソフトでもあります。
そのため映画編集などにも使われるほどクオリティの高い映像が作成可能なソフトです。
しかしライトワークスの操作は非常に複雑で、使いこなせるようになるためにはそれなりの勉強が必要です。
そのためライトワークスは初心者に扱えるものではなく、どちらかと言えば中級上級者向けのソフトだと言えます。
また日本語に未対応であるため、インストール後は英語から日本語に変えるためのプラグインの導入が必要です。
プラグインの導入等の操作が必要なことや出力可能な動画サイズの制限などがありますが、無料版でも十分に動画編集をすることは可能です。
少し上のレベルのソフトを使いたいけどどれが迷いか迷っている場合は、このLightWorksの無料版を使用してみましょう。
2-3.Filmora:無料版(初めて動画編集をする人はこれ!)
Filmora9は誰でも簡単におしゃれな動画を作成することの出来る動画編集ソフトです。
Filmora9はシェアウェアとして公開されていますが、体験版を無料で利用することも可能です。
初心者向けに多くのデザインやフィルターが用意されており、動画編集が初めての人でも簡単にハイクオリティな動画の作成が可能です。
ただし無料版の場合には画面上に大きく製品ロゴが表示されてしまいます。
またデザインが非常にシンプルで無数のウィンドウや専門用語が並んでいるのではなく、直感的に操作できるよう設計されています。
そのため難しい操作が苦手な人や、初めて動画編集をする人にオススメです。
有料版は8980円と非常に安価ですので、慣れてきてロゴが邪魔に感じたら有料版を購入しても良いでしょう。
2-4.VideoPad:無料版
VideoPadはWindows/Mac/iOS/Adnroidと幅広い端末プラットフォーム向けに公開されている動画編集ソフトです。
多種多様なファイル形式に対応しており、書き込みの際にはブルーレイやDVDといったものにも書き込むことができます。
また対応している動画サイズも、画質の悪いものから4K動画まで幅広く対応してくれます。
またエフェクトや切替効果などが最初から数多く用意されていて、動画処理速度も非常に早いです。
さらに良いソフトであるにも関わらずシンプルであるため、初心者でも簡単に動画編集できるように設計されています。
そのため初心者から上級者までおすすめできるソフトです。
なお無料版の場合直接ブルーレイなどへの書き込みはできないなどの制限がありますが、動画の出力や編集は十分に可能です。
そのため無料で使える動画編集ソフトとしてはかなりハイクオリティなものだと言えます。
ただし有料版の購入については検討が必要です。
なぜならVideoPadの上位互換とも言えるソフトは数多く存在しますし、動画編集ソフトはずっと使い続けるものですから、お金をケチって5000円でVideoPadで購入するぐらいなら他のものを買ったほうが良いです。
つまり有料版を買うほどではないが無料版なら十分使えるソフトだと言えます。
2-5.Apple iMovie(Macユーザーで初めて動画編集をするならこれ!)
Apple iMovieは言わずとしれたMacOSに搭載されている動画編集ソフトです。
初心者でMacOSを試用している人ならこのApple iMovieで十分です。
なぜならiMovieは無料でありながら動画編集に必要な機能を十分に備えています。
さらには編集がしやすく、デザインもシンプルでわかりやすいです。
そのため初めて動画を作ってみるという人にはとてもオススメな動画編集ソフトです。
ただし特殊なエフェクトや効果音などが含まれていないため、映像制作をしてみたいという人にはあまりオススメできません。
また単純な動画の切り貼りや字幕の挿入BGMやSEの挿入などは可能ですが、CGや特殊エフェクトなどは使用できないため、特別な映像を作りたいと考えている人には不向きです。
3.PC向けの有料動画編集ソフト3選!
| PC用 有料動画編集ソフト | |||
| Mac | Windows | 値段 | |
| Final Cut Pro X | 対応 | 非対応 | 34,800円 |
| Adobe Premire Pro | 対応 | 対応 | 28776円 |
| Power Director | 非対応 | 対応 | 12918円 |
3-1.Final Cut Pro X(Macユーザーはこれ!)
Final Cut Pro XはAppleが出している動画編集ソフトのFinal Cutシリーズの最新作です。
ユーチューバーのヒカキンさんやはじめしゃちょーさんも過去に使用していたそうです。
このFinal Cut Pro Xはテキストのエフェクトやフォント、アニメーションなど、とにかくアレンジの幅が広く行えます。
そのためこのFinal Cut Pro Xさえあれば、初心者から上級者までもとりあえず困ることはありません。
MacOSを持っていて有料版の動画編集ソフトがほしい場合にはFinal Cut Pro Xを購入しておけば間違い有りません。
また教本も数多く出版されているため情報量が多いのも魅力的です。
ただし34800円とお値段はかなり高めです。
3-2.Adobe Premiere Pro(Windowsユーザーはこれ!)
MacユーザーWindowsユーザー問わずオススメなのがAdobe Premiere Proです。
あのフォトショップでおなじみのAdobeが発売している動画編集ソフトです。
Adobe Premiere Proは動画編集ソフトの最高峰とも呼ばれるほどハイクオリティな動画の作成が可能です。
基本的に他の動画編集ソフトで行えるようなエフェクトの仕様やテキストの編集、DVDなどへの書き出しはもちろん、VR動画の編集なども可能です。
しかしAdobe Premiere Proはあくまで動画編集ソフトであるため、グラフィックの編集などにはオススメできません。
もしCGや特殊なエフェクトを使用してアニメーションなどを作成したいと言う場合には、After Effectsと呼ばれるAdobeの別商品との連携が必要になります。
またAdobe Premiere Proでの動画編集にはパソコンのスペックも高度なものが必要とされるため、事前にスペックの確認が必要です。
Windowsユーザーでスペックに余裕がある人には、Adobe Premiere Proの購入をおすすめします。
WIndows向け 必要スペックと推奨スペック
| 最小仕様 | 推奨仕様 | |
| プロセッサー | Intel® 第 6 世代以降 CPU または同等の AMD CPU | Intel® 第 7 世代以降 CPU または同等の AMD CPU |
| オペレーティングシステム | Microsoft Windows 10(64 ビット)日本語版バージョン 1803 以降 | Microsoft Windows 10(64 ビット)日本語版バージョン 1809 以降 |
| RAM | 8 GB の RAM | HD メディアの場合は 16 GB の RAM4K メディア以上の場合は 32 GB |
| GPU | 2 GB の GPU VRAM推奨されるグラフィックカードの一覧については、Adobe Premiere Pro に推奨されるグラフィックカードを参照してください。 | 4 GB の GPU VRAM推奨されるグラフィックカードの一覧については、Adobe Premiere Pro に推奨されるグラフィックカードを参照してください。 |
| ハードディスク空き容量 | 8 GB 以上の空き容量のあるハードディスク。ただし、インストール時には追加の空き容量が必要(取り外し可能なフラッシュメモリを利用したストレージ上にはインストールしない)メディア用に追加の高速ドライブ | アプリのインストールおよびキャッシュ用に内蔵高速 SSDメディア用に追加の高速ドライブ |
| 画面解像度 | 1,280 x 800 | 1,920 x 1,080 以上 |
| サウンドカード | ASIO 互換または Microsoft Windows Driver Model | ASIO 互換または Microsoft Windows Driver Model |
| ネットワークストレージ接続 | 1 ギガビットイーサネット(HD のみ) | 4K 共有ネットワークワークフロー用に 10 ギガビットイーサネット |
Mac OS向け 必要スペックと推奨スペック
| 最小仕様 | 推奨仕様 | |
| プロセッサー | Intel® 第 6 世代以降 CPU | Intel® 第 6 世代以降 CPU |
| オペレーティングシステム | macOS v10.13 以降 | macOS v10.13 以降 |
| macOS v10.13 以降の RAM | 8 GB の RAM | HD メディアの場合は 16 GB の RAM4K メディア以上の場合は 32 GB |
| GPU | 2 GB の GPU VRAM | 4 GB の GPU VRAM |
| ハードディスク空き容量 | 8 GB 以上の空き容量のあるハードディスク。ただし、インストール時には追加の空き容量が必要(大文字と小文字が区別されるファイルシステムが使用されているボリュームまたは取り外し可能なフラッシュメモリを利用したストレージデバイス上にはインストールしない)メディア用に追加の高速ドライブ | アプリのインストールおよびキャッシュ用に内蔵高速 SSDメディア用に追加の高速ドライブ |
| 画面解像度 | 1,280 x 800 | 1,920 x 1,080 以上 |
Adobe Premiere Pro のダウンロードページはコチラ
3-3.PowerDirector(有料版で安く済ませたい人はこれ!)
PowerDirectorもAdobe Premiere Pro同様にハイクオリティな動画の作成が可能です。
しかしPowerDirectorは他の製品と違ってプログラムが比較的軽いため、「スペックに余裕がないけど動画編集では良いソフトを使いたい」という人にオススメです。
4.ひと目で分かる動画編集ソフト選び方のポイント5つ!
4-1.利用しているカメラの映像に対応しているかどうか
動画編集ソフトを選ぶ際には、ソフトで編集可能な映像を持っているかどうかが重要になります。
あなたが編集しようとしている映像が4Kだったり、3DやVRのような特殊な映像なら場合によっては編集不可能です。
また動画ファイルの形式も対応しているものでなくてはいけません。
そのため動画編集ソフトを選ぶときには、映像の種類や形式が編集ソフトに対応しているかどうかを確認しておきましょう。
4-2.欲しい機能が備わっているかどうか
どの動画編集ソフトを選ぶか決める際に検討すべきなのは、欲しい機能が備わっているかどうかです。
例えば特殊効果やエフェクト、フォントや切り貼りの機能など各動画編集ソフトには個性があります。
そのためあなたは動画編集でどのような機能を重視しているのか予め決めておき、その機能が利用できる動画編集ソフトを選ぶ必要があります。
エフェクトを使いたいのにエフェクトが用意されてないソフトを選んでしまったり、
ブルーレイに書き込みたいのにブルーレイへの書き込みが非対応のものを選んでしまうことがないようにしましょう。
4-3.PC/スマホのスペックに対応しているか
動画編集ソフトがあなたのパソコンやスマホのスペックに対応しているかどうかも確認が必要です。
なぜなら動画編集ソフトの中にはWindowsだけでしか使えないものや、Macでしか使えないものもあります。
またスマホのバージョンによってはアプリが利用できなかったり、パソコンのメモリ不足で利用できなかったりする可能性があります。
そのため事前に動画編集ソフトの必要スペックを満たしているかどうか確認しておいてください。
4-4.自分の技術で使いこなせるものか
いくら高性能な動画編集ソフトを購入しても、使いこなせなくては意味がありません。
そのためあなたの技術レベルで使いこなせるものかどうかも検討しましょう。
例えばパソコンやスマホに最初から入っている編集ソフトは初心者でも使いこなせるように設計されています。
しかしCGや特殊エフェクトを多く使う映像制作者向けの専用ソフトなどの場合には、初心者には操作が難しいのでオススメできません。
また有料版のものや金額が高いものほど操作が複雑な場合が多いので、初心者の場合には無料版もしくはfilmora9のような安い編集ソフトから始めてみましょう。
4-5.購入できる金額か
いくら欲しい動画編集ソフトであっても、高価なものでは購入できない場合があります。
そのため事前に動画編集ソフトの購入予算を決めておいて、その予算内で最もあなたに適したソフトを選ぶようにしましょう。
また初心者である場合には無料ソフトをつかことをオススメします。
無料ソフトであっても、高度な動画の編集は十分に可能です。
例えばAviUtlなどは無料ソフトであるにも関わらず多くのプラグインが無料公開されています。
そのため無料であっても高価な動画編集ソフトと同じぐらいのハイクオリティな動画の作成が可能です。
ただし無料ソフトや安いソフトで高品質な動画を作ろうとすると、それなりに時間やテクニックが必要とされるのも事実です。
したがって最初は無料ソフトで技術を磨き、慣れてきたら有料ソフト購入するのが一番合理的です。
5.動画編集の仕事はこれからますます稼げるようになる!
現在ではユーチューバーとして活動している人は数多くいますが、そのうちの多くは自分で動画を編集しています。
しかし動画の編集には数時間以上かかることも珍しくありません。
そのためある程度稼いでいる動画投稿者の場合は数時間掛かる仕事を数千円で外注してしまうほうが楽なのです。
したがってユーチューバーとして稼げる人が増えれば増えるほど、ユーチューバーが増えれば増えるほど動画編集という仕事の需要は高まります。
しかしユーチューバーの多くは動画編集の仕事に対して知識がないため、自ら外注することがあまり有りません。
そのためなたが自ら作成した動画のサンプルユーチューバーに提示して、「これだけのクオリティの動画を~円で引き受けます。」とすれば仕事を取れる可能性が高まります。
また駆け出しのユーチューバーであっても慣れない動画編集に数時間かけてしまうより、動画編集のプロに数千円で編集を引き受けてもらいたいと思うはずです。
ただし動画編集の仕事で稼げるかどうかはあなたの技術によります。
なぜなら動画編集の仕事には相場のようなものがなく、基本的に受注者もしくは発注者の料金に依存しています。
例えば既存の株式会社などに発注する場合には、会社の料金設定に従うことになります。
またクラウドソーシングなどを利用した場合には、話し合いで決めたり、受注者もしくは発注者側の提示した料金に従うことになります。
そのため動画編集という仕事の需要はこれからも高まると予想されますが、あなたの技術と営業が十分でなければ稼ぐことは難しいです。
6.動画編集の勉強は独学で十分!
6-1.動画編集は独学で学べる!
動画編集は独学で十分に学ぶことが可能です。
なぜなら動画編集の技術やノウハウはYouTube上の動画やネット上の記事などに書かれています。
そしてそれらの情報は動画編集を上達させるのに十分だと言えるからです。
また日本語の動画よりも英語のほうがよりたくさんの良質な動画が見つかる傾向にあります。
そのため英語が理解できる方は、日本ではなく英語で動画編集について調べることをおすすめします。
さらに使用しているソフトが有名なものであればあるほど、解説や使用法といった情報は多く入手できます。
したがってソフトが有名であればあるほど、独学での学習は容易になります。
また独学で動画編集を学ぶ場合に選ぶべき本は、「あなたの使用するソフト」について書かれた本であることが大前提です。
そのため独学で動画編集を学びたいのなら、まず動画編集ソフトを選ぶ際にある程度有名なもの、もしくは解説書が出版されているソフトを選ぶ必要があります。
6-2.動画編集をオンラインスクールで学ぶ
動画編集をオンラインスクールで学びたい場合には以下の2つが有名です。
1.Udemy
Udemyでは2020年2月20日現在、848260人以上もの人が動画編集を学んでいます。
このUdemyでは動画編集のスキルを持った講師が、動画編集を学びたい生徒に対してわかりやすく指導をおこなってくれます。
講師側が料金を決定してさまざまなコースを用意し学びたい生徒側がそのコースを選ぶというのがUdemyにおける学習方法です。
そのためかかる費用はあなたが選ぶコースによって大きく異なります。
なかにはAdobeなどのライセンスつきのコースも有るため、お得に済ませたい人は製品コードがもらえるコースを選んでみると良いでしょう。
2.ヒューマンアカデミーの通信講座:たのまな
ヒューマンアカデミーが運営する通信講座「たのまな」でも動画編集を学ぶことが出来ます。
料金は最も安い「在宅WORKスタートパック
動画クリエイター映像編集コース」で119,000円(税込み)です。
このコースには教科書とAdobe Creative Cloudライセンス12ヶ月分がついてきます。
また個別サポートやセミナーなども行われているので、動画編集者としての人脈を広げたい人はUdemyよりもコチラがおすすめです。
7.まとめ|動画編集ソフトは無料版でも十分!
動画編集ソフトは数多く公開されていますが、無料版のものでも十分な機能が備わっています。
- スマホユーザーの場合 → VideoShow
- WindowsPCユーザーの場合 → AviUtl
- MacOSユーザーの場合 →i Movie
特にWindowsユーザーの場合はAviUtlで上級者レベルの編集や動画加工もカバーできるため、有料版の動画編集ソフトの購入は必要ありません。
スマホユーザーの場合は広告表示や一部の制限など煩わしくなってきた場合にのみ課金すると良いでしょう。
MacOSユーザーなら最初はiMovieで動画編集を学び、これから動画編集を本格的にしていきたいと思ったらFinal Cut Pro Xを購入すると良いでしょう。
万が一使用しているパソコンのスペックが推奨スペックに届いていない場合は、PowerDirectorなどを使用すると良いでしょう。
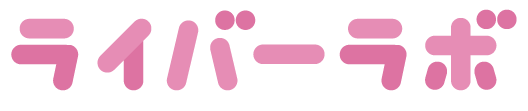





コメントを残す