私ってYouTubeLIVEできるの?
Youtubeライブをやってみたいけど、何から準備したらいいの?
YouTubeライブは、条件を満たせば誰でも使えるサービスです。
また、通常のYouTube動画投稿のように、編集が必要がありません。
YouTubeライブ配信を実施すれば、視聴者から投げ銭をもらえるチャンスが生まれます。
還元率も比較的高いため、既にファンが一定数いるようなクリエイターであれば使わない手はありません。
この記事では、YouTubeライブを実際にやってみたいと思った時に、「何から始めたらよいかわからない」「複雑そうでイマイチ手を付けられない」人向けに、
YouTubeライブのやり方をご紹介します。
YouTubeライブを行える人の3つの条件
- チャンネルが確認済(電話番号を登録しておくこと)
→Googleアカウント作成:https://www.google.com/accounts/NewAccount?hl=ja
→Youtubeチャンネル登録画面:https://www.youtube.com/verify - ライブ配信を有効化する
→チャンネル登録完了後、事前にライブ配信を有効化しておく必要があります。 - 過去90日に何らかの制限をうけていないこと
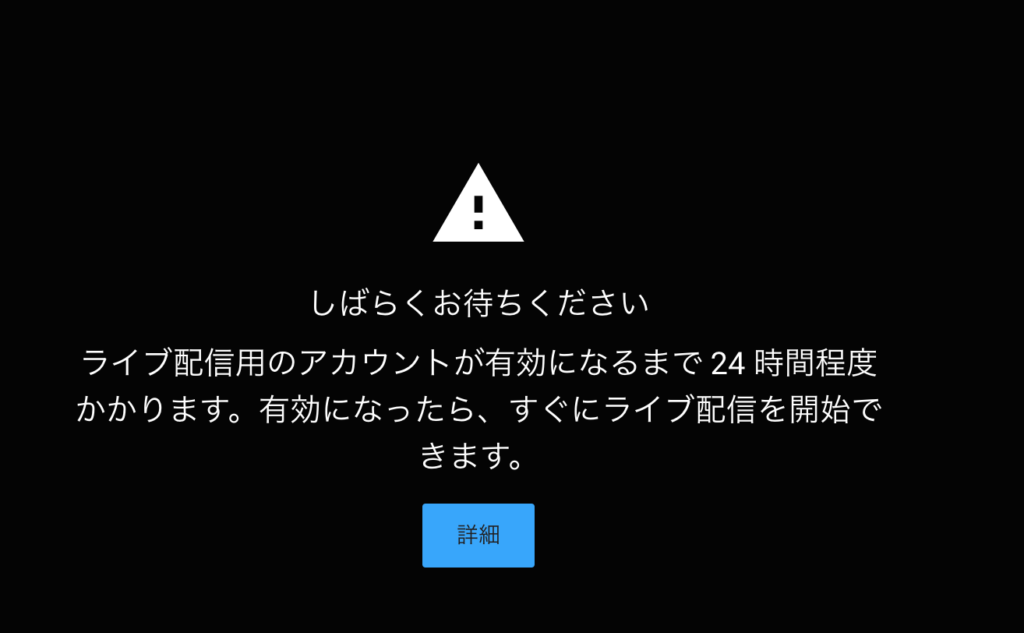
モバイルでの配信条件
スマフォでライブ配信を行なうには、チャンネル登録者数が1,000人以上である必要があります。
配信可能な内容かどうか
配信可能な内容としては、YouTubeのコミュニティ・ガイドラインや利用規約にに違反していないかどうかが見られます。
もし、違反している場合、年齢制限がかかったり、削除されたりする場合があります。
Youtubeライブするための準備(必要なもの・あればより良いもの)
必須
- Youtubeのアカウント(認証済)
- デバイス(PC or スマフォ)
よりこだわりだければ
- マイクやウェブカメラなどの周辺機器
- 配信ソフト(obs等)
なければならないもの
→Googleアカウント作成:https://www.google.com/accounts/NewAccount?hl=ja
→Youtubeチャンネル登録画面:https://www.youtube.com/verify
よりこだわりたければ用意したい機材
おすすめウェブカメラ

初心者にはウェブカメラが推奨されています。おすすめのメーカーは「Logicool 」「ELEGIANT」です。
こだわりたければ約20,000円ほどしますが、Logitech C922 Pro Stream Webcamを推奨します。
三脚に取り付けられるタイプのウェブカメラを選んでおくと、後々いろんな角度で撮りたいとなった時に便利です。
更に映像にこだわりたい場合はビデオカメラや一眼レフを
必ずHDMIのライブビュー出力がついているものをお選びください。
おすすめマイク

ダイナミックマイク(手軽に使えるマイク)
コスパ・・・SHURE ダイナミック マイクロフォン BETA58A-X 【国内正規品】
高級・・・AUDIX ボーカル向け ダイナミックマイク ハイパーカーディオイド テレワーク/在宅勤務 OM6
コンデンサーマイク(高音質)
コスパ・・・ソニー エレクトレットコンデンサーマイクロホン PC/ゲーム用 PCV80U ECM-PCV80U
高級・・・HyperX QuadCast スタンドアロンマイク
スイッチャー(映像を切り替えるための機材)

- OBS – 無料
→初心者は基本OBS。Googleも推奨。 - XSplit– 無料(制限あり)
→OBSの機能だけでは不満であれば使用推奨 - Streamlabs OBS – 無料
配信ソフトを利用すれば、YouTubeライブをより飾り付けすることができます。
YouTubeでライブ配信を行う!3つの方法
- ウェブカメラ(PC)
- モバイル デバイス(スマフォ)
- 中・上級者向け→エンコーダを使う(ストリーミングソフトウェアまたはハードウェアエンコーダ)
※スマフォの場合、チャンネル登録者が1,000人必要なので注意です。
1.ウェブカメラでの方法
一番簡単にライブ配信する方法は、PCで既に実装されているウェブカメラとマイクを使う方法です。
まるでZOOM会議を行なうように、簡単に生配信できます。
※PCでの解説になります

ライブ配信を開始をクリック
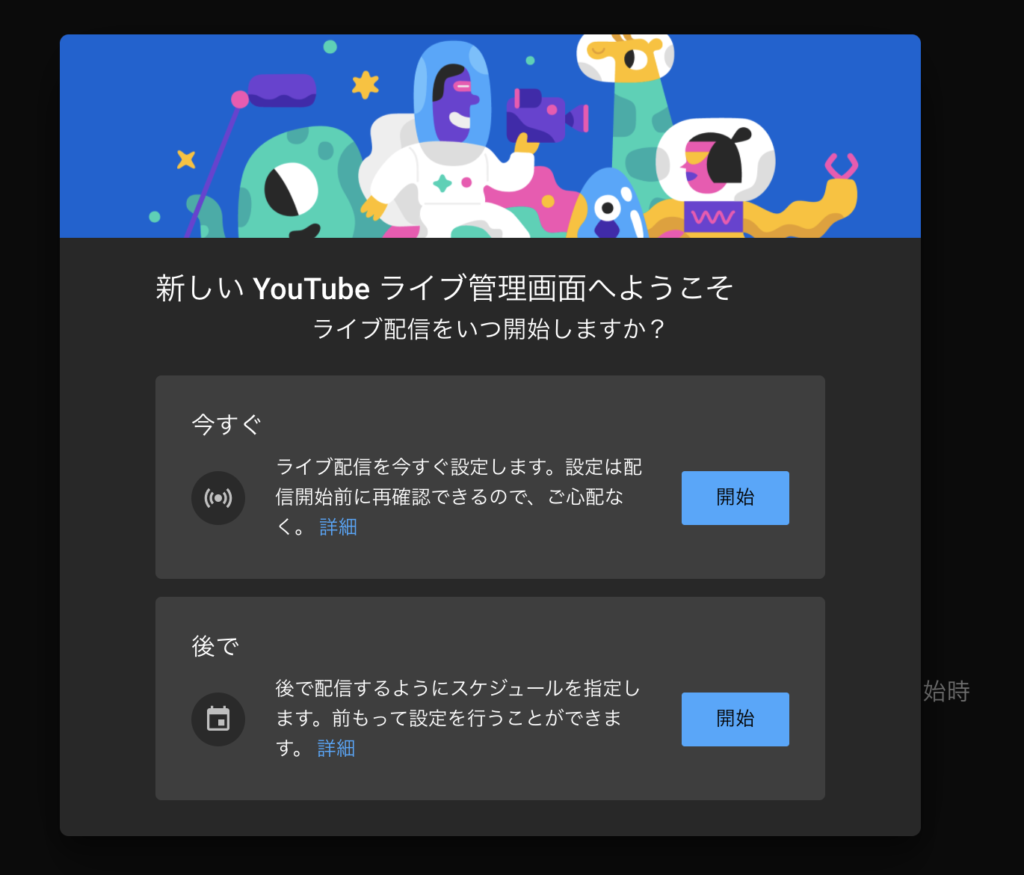
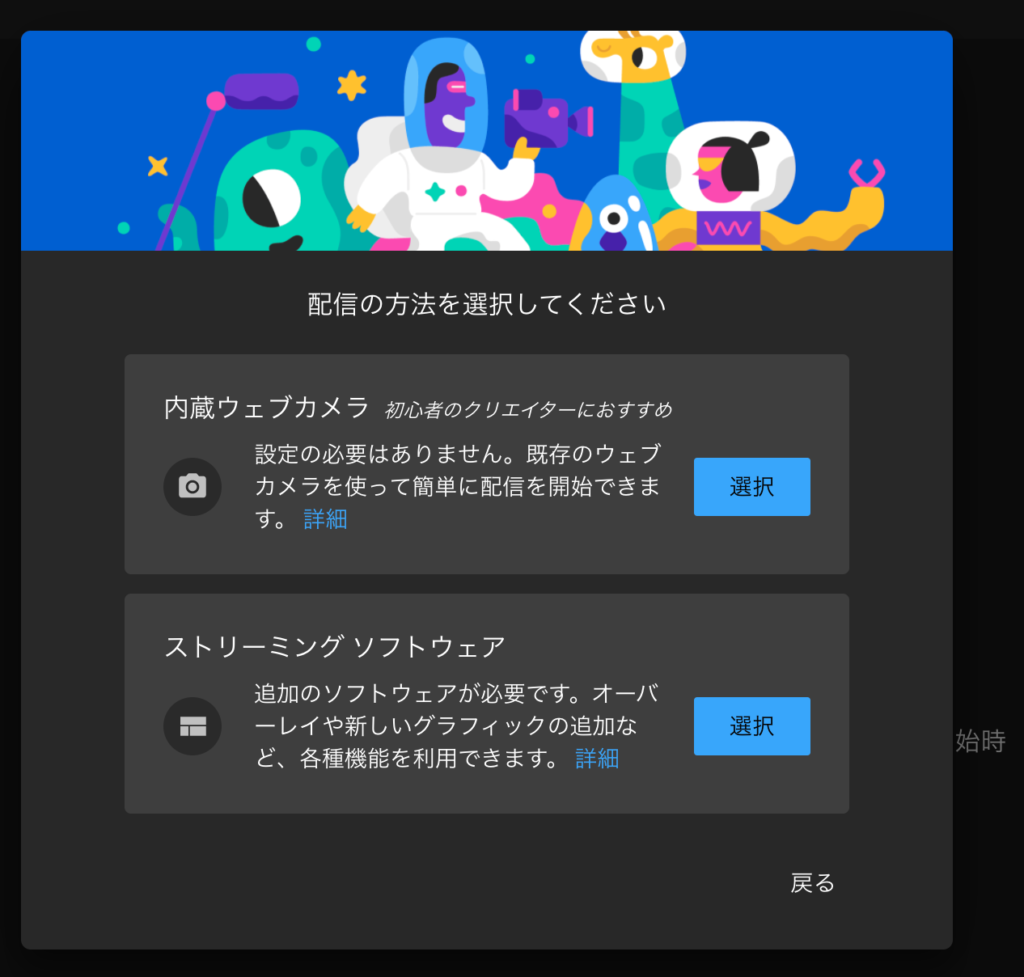
上部の内蔵ウェブカメラを選択します。
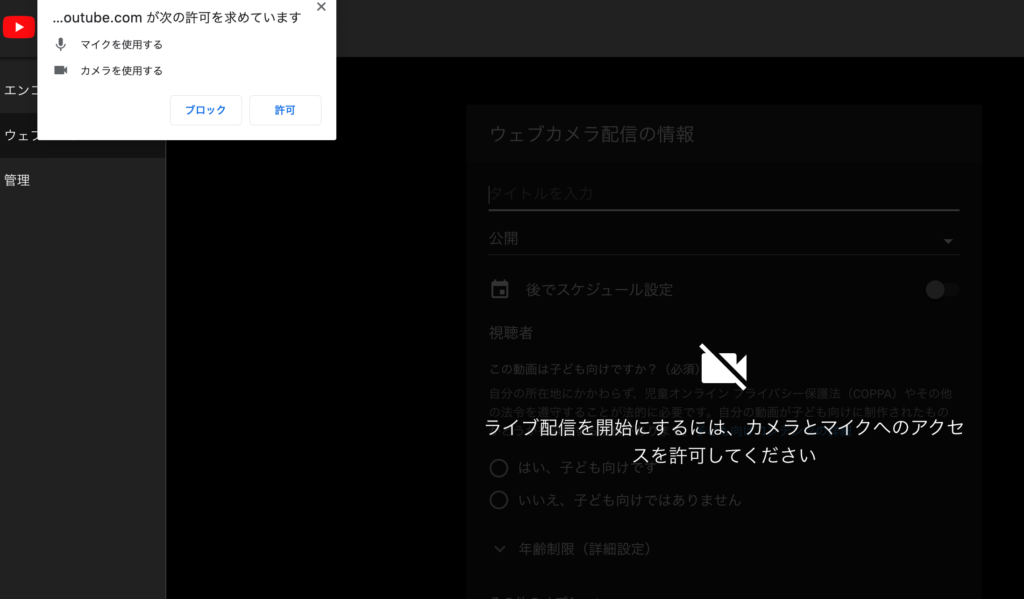
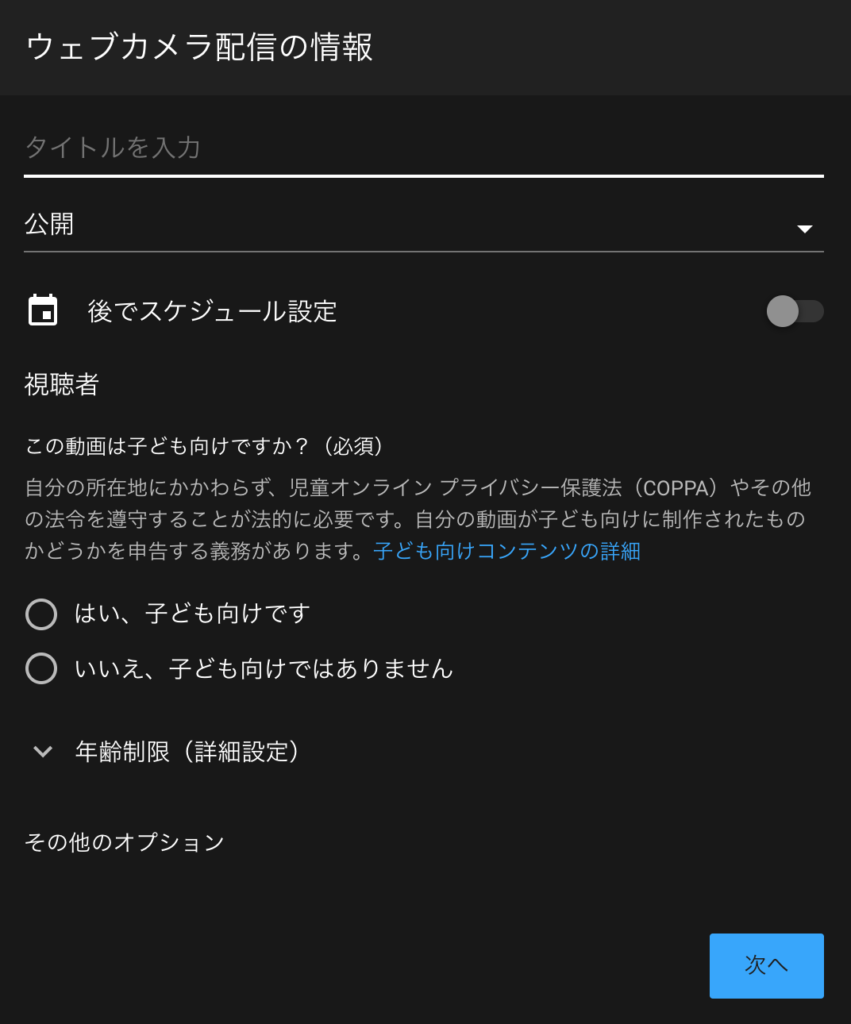
タイトル・・・配信の概要がわかるタイトルを入力
後でスケジュールを設定・・・イベントやセミナー開催の場合、先に配信設定だけ完了させておくと配信画面を公開できます。
視聴者・・・子供向けかどうかを設定しなければなりません
年齢制限・・・18歳以上の配信かどうかを設定します。年齢制限を実施した場合、収益化はできません。
その他オプション・・・概要欄、配信カテゴリ、使用カメラ、マイクの設定が可能です。
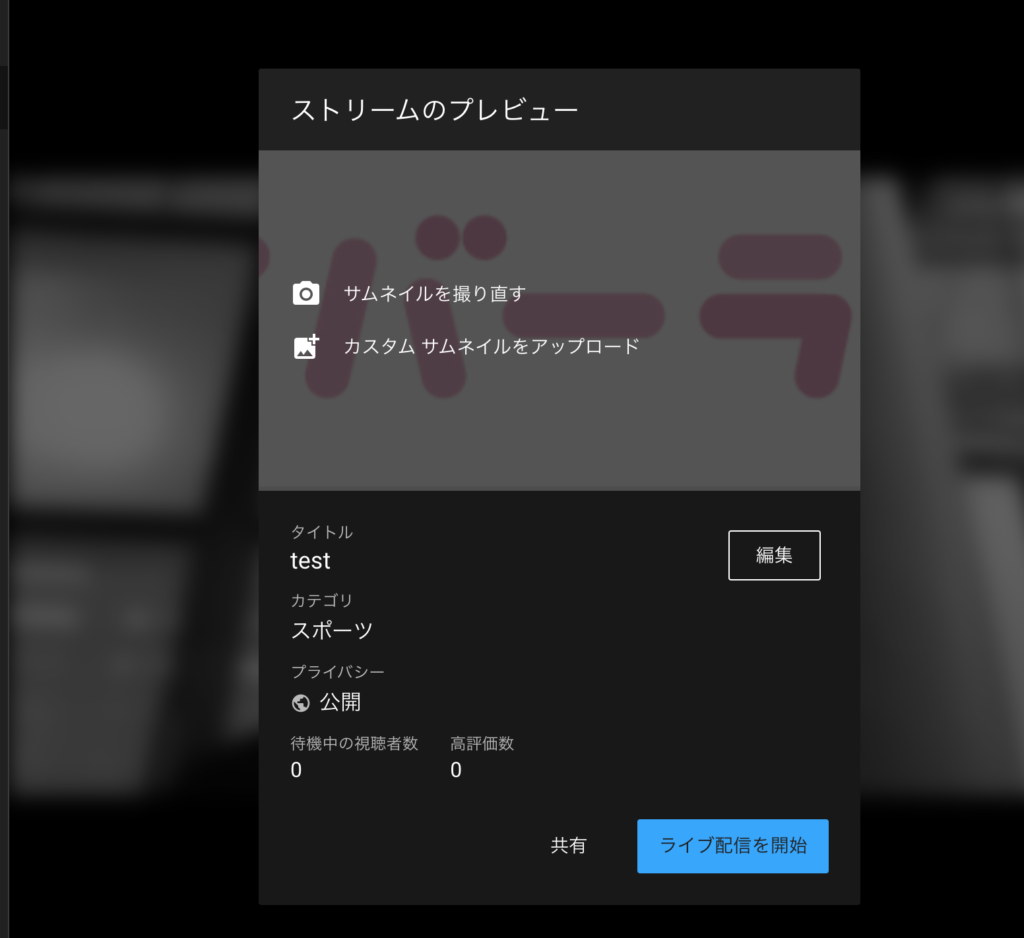
PC内にあるフォルダからアップロードも可能です。
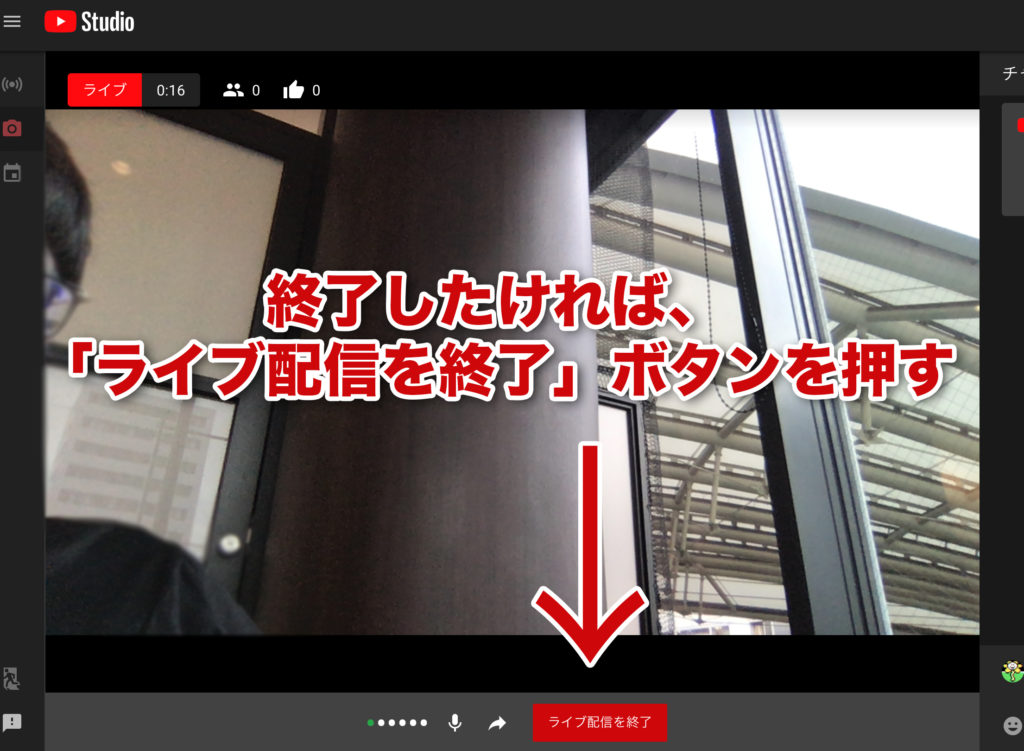
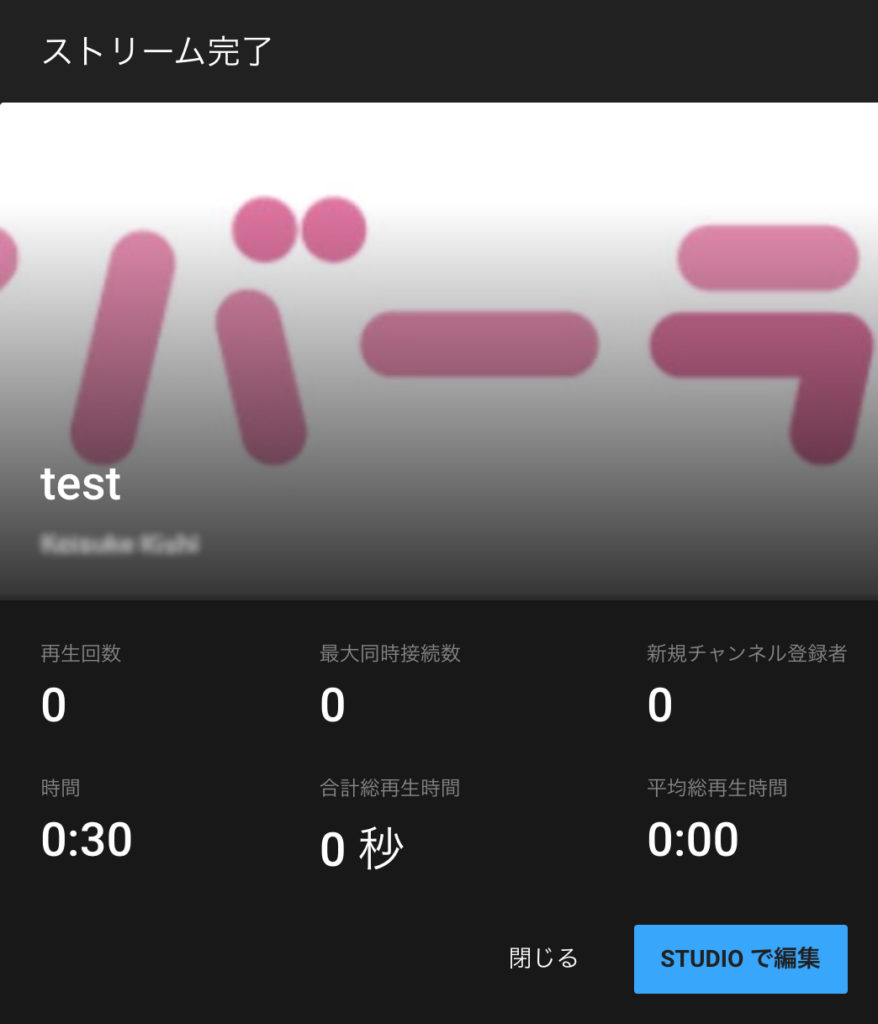
終了したライブ配信はSTUDIOで編集→公開できます。
2.スマフォでの配信方法
ほとんどの方は既にDLされているかと思いますが、「ユーチューブアプリ」が必要になります。
ダウンロードリンク
IOS・・・https://apps.apple.com/jp/app/youtube/id544007664
Android・・・https://play.google.com/store/apps/details?id=com.google.android.youtube&hl=ja
ライブ配信を初めて実施する場合、ライブ配信を有効にしなければなりません。ライブ配信を初めて有効にする場合、最大24時間かかるかもしれません。
有効になっている場合は、即座にライブ配信を行えます。
3.エンコーダーを使っての配信方法
エンコーダとは、カメラやマイクから拾った音源や映像をYouTubeライブ用に変換すること。
エンコーダーを利用すれば、ライブ配信にエフェクトを追加することが出来ます。
エンコーダーを使用するシーンとしてはゲーム実況や、スポーツイベントやコンサート、セミナー、会議などで使用されます。
エンコーダーを介せば、各種ハードウェア(アンプ、マイク、カメラなど)を接続できます。
YouTubeヘルプを見ると、やり方が具体的に分かりやすく書かれてます。
YouTubeヘルプが推奨しているエンコーダーリストもありますので、ぜひ参考にしてみてください。
エンコーダーを使ってYouTubeライブでゲーム実況する方法
ゲーム実況の設定方法は【YouTube Live】初めて生放送でゲーム配信したい人向けの入門ガイド にて詳しく記載されておりましたので、参考にしてみてください。
必要な物
・ゲーム機
・エンコーダー(配信ソフト)
・キャプチャーボード
・(スマフォなら)ミラーリングソフト
細かい設定方法
複数人でYouTubeライブで配信したい
ZOOMで配信する方法がありました。ただしいくつか注意点があるみたいですので、留意しなければなりません。
同時にいくつかのプラットフォームへ配信したい
Restream.ioを利用すれば、様々な配信プラットフォームから同時に配信できます。
Restream.ioからフェイスブック、ユーチューブなどに同時に配信できます。
ただし、有料課金が必要なプラットフォームもありますので、本格的に使いたい方は料金が発生します。
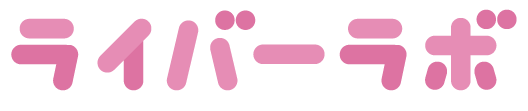





コメントを残す